
How to Set up Notifications for Your Live Chat
Reacting quickly is a vital factor for great live chat support. But keeping track of new chat events can be difficult when you're handling multiple chats at the same time. That's why notifications are so helpful in chat support.
Video Transcription
With Userlike, you can choose from several different notification modes and pick the one that works best for you:
- Browser and audio notifications
- Email notifications
- Slack integration
- Callback API
Let’s first take a look at your options for browser and audio notifications.
1
Browser and audio notifications
Browser and audio notifications are a simple way to inform you when a chat needs your attention. This allows you to stay informed about the chat events on your website, even if you’re not actively looking at the Chat Panel or Dashboard.
Profile
Configure your notifications settings in your profile in the upper right corner of your Dashboard . Then go to the ‘ Notifications ’ tab. Here you can decide for which chat and account events you wish to receive browser or email notifications.
If you’re the owner or manager of the account, we recommend enabling email notifications for system messages, so you don’t miss any important Userlike updates or information about your account.
Browser notifications allow you to set notifications for pretty much any chat event, like when an Operator goes online, you’re receiving your first message from a customer, Chat Butler is trying to forward a chat to you, or anything else you find important. Set these so they fit your workflow best.
Once you’re finished, remember to save your settings.
Browser notifications are handy indicators but move rather quickly, so you might miss them when it gets busy. But no worries, you can always find the last 15 notifications collected under the bell icon in the Dashboard.
In the Audio tab, you can also configure for which chat events you want to receive sound notifications for, like when a Webvisitor goes online or you receive a message. This can be convenient, if you’re not always in the browser but still want to be notified of a chat event with a sound signal.
Chat Panel
Aside from your profile, you can also find the notification setup in the Chat Panel . Just go to Settings and enable the events for which you wish to receive notifications.
What you set in either your profile in the Dashboard or here in the Chat Panel will automatically carry over.
Another way of notifying you about a chat is the inactivity timer. When your chat hasn’t been answered in the set timeout range, the color of the timer will change to red as well as trigger a sound to inform you of the waiting chat.
Widget Editor
You can also customize your notifications setup per Widget. For example, if you’re the owner or manager of the account, you can easily set up an Agent’s notification a certain way before they start chatting.
To do so, head to Config > Widgets in the Dashboard, select your Widget and go to Notifications . This is a more general setup than the one we’ve seen before. It allows you to enable or disable browser as well as addon notifications.
Webvisitor audio notification
The other perspecive: your Webvisitors may not hang around in the chat throughout the whole chat session, waiting for your reply. To notify them of activities happening in the chat, you can also configure the notifications they’ll receive.
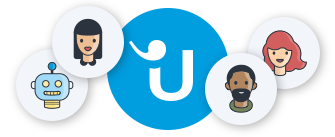
Looking for better customer relationships?
Test Userlike for free and chat with your customers on your website, Facebook Messenger, and Telegram.
Read moreIn the Widget Editor under the Chat > Advanced tab, you’re able to set for which occasions your Webvisitor should receive audio notifications. For example, whenever your Webvisitor receives a chat message or sends one herself. For a more silent setup, you can choose to only send sound notifications for messages received when your Webvisitor is inactive, that is, when she has minimized the chat window or is in another Browser tab. If you enable "Favicons", a message bubble will display incoming chat messages in your Webvisitor’s browser tab.
The downside of browser and audio notifications is that they’re only there for a short time. So, if you’re not at your computer when they pop up, you’ll miss out on them. That’s why besides browser and audio notifications, you can also use one of our following addon notification workflows.
2
Email notifications
Receive notifications to a predefined email address with our EmailTicket integration.
In the Dashboard, go to the Add-on settings and select EmailTicket.
Enter up to three email addresses, separated by commas, that should receive the ticket. To keep track of incoming chats, check the setting " Automatic Emails > for Chats ". This is also available for offline messages.
You can subscribe to several Operator, chat and Widget events to receive an email with a file attached.
If you are using Chat Butler , our simple chatbot that automatically responds to chat requests when you’re not available, you can enable email notifications here for when he’s trying to forward a chat to you.
Take a look at our video tutorial for more information on how to set up email notifications.
3
Slack notifications
Slack is a popular team collaboration tool for private and group chats. It’s also useful for receiving chat notifications because Slack offers an app that works both on desktop and mobile.
You can easily integrate our Slack add-on with your channels to receive notifications on incoming chat requests for you and your whole team to see.
Head to " Config" > “Add-on Settings ”. Then click the slider icon to the right of your Slack add-on.
Enter your webhook URL. This is the URL you get from Slack after you’ve installed the Userlike integration in Slack. Like with the EmailTicket addon, you can configure your notifications setup so it fits your workflow best.
Chat Butler and Slack go together like cookies and milk. It’s our favorite notifications use case for Chat Butler. Better than with email, you’ll be notified instantly in Slack and can move quickly to the waiting chat.
For more information on how to integrate Slack with live chat, take a look at this video.
4
Callback API
Now to a more advanced notifications setup which gives you most flexibility. With our Callback API, you can provide a callback URL to receive Userlike chat notifications wherever you need them. Userlike will call this URL every time one of the configured events occurs, providing a bunch of data related to the event.
This means that you (or your developer team) can display or store Userlike chat notifications in any system you have access to, be it a legacy CRM or your own custom notification system.
To enable your notifications using the Callback API, first go to Add-ons and select the API configuration option. Like with the workflows mentioned earlier, you can enable automatic tickets as well as subscribe to different chat events.
As we've seen, there are many options to notify you of what’s happening with your live chat. Create the notifications workflow that fits your needs best.
That’s it for our notifications overview. Thanks for watching and happy chatting! :-)

