Slack Tutorial
Slack is a team communication tool that offers one-on-one messaging, private groups, persistent chat rooms, direct messaging as well as group chats organized by topic. Subscribe to a set of events for which you receive Userlike notifications in a dedicated Slack channel.
Read on for a step-by-step guide on how to connect Userlike to your Slack workspace. If you don’t have a Slack account yet, click the button below first.
Button “Create Account” → http://www.slack.com/
Step 1
In your Userlike Dashboard, head to the Add-ons section. Then click the slider icon to the right of your Slack add-on.
Step 2
Add Userlike to your Slack workspace by clicking the Add to Slack button.
Step 3
After clicking the button, you will be redirected to Slack. Log in and select the Slack channel you want Userlike to post messages and notifications in. If you want to use a dedicated channel for this, create one in Slack and repeat the step.
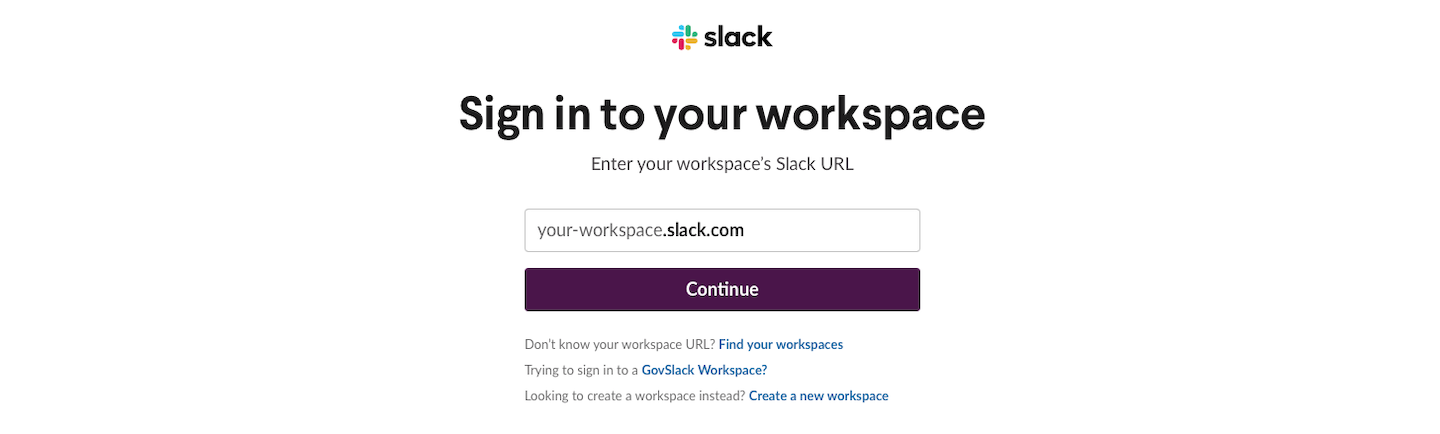
Step 4
Once you are back on our add-on configuration page, the Webhook URL created by Slack and the name of the connected Slack channel appear in the settings. You can now configure the Userlike events you would like to be notified about in Slack.
Event overview
These are the events that you can choose to receive messages for in your Slack channel.
Operator online | Operator | Receive a message in Slack when an operator goes online. |
Operator offline | Operator | Receive a message in Slack when an operator goes offline. |
Operator away | Operator | Receive a message in Slack when an operator goes away. |
Operator back | Operator | Receive a message in Slack when an operator comes back. |
Chat started | Chat | Receive a message in Slack when a new chat starts. |
Message received | Chat | Receive a message in Slack when you receive a message from a contact. |
Message sent | Chat | Receive a message in Slack when operators send a message. |
Conversation reassigned | Chat | Receive a message in Slack when a conversation is reassigned. |
Rating received | Chat | Receive a message in Slack when a contact leaves a rating. |
Feedback received | Chat | Receive a message in Slack when a contact leaves feedback. |
Survey response received | Chat | Receive a message in Slack when a contact leaves a survey response. |
Goal reached | Chat | Receive a message in Slack when a goal is reached. |
Configuration changed | Widget | Receive a message in Slack when a Widget’s configuration is changed. |
Sharing conversation transcripts via Slack
If you want to share conversation transcripts with your team via Slack, you can do so right from the Message Center.
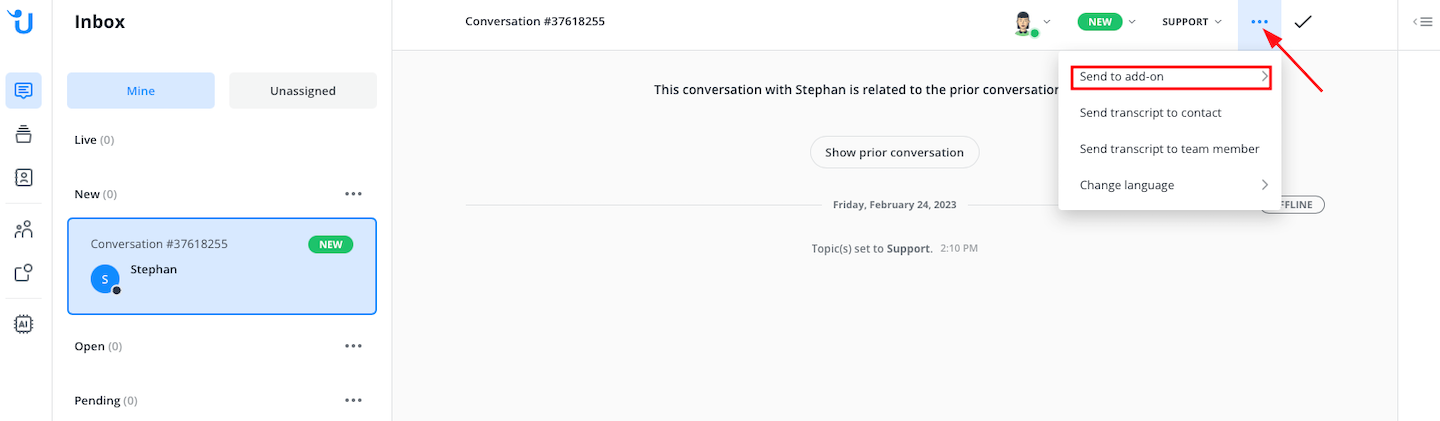
Your easiest option is to use the following chat command in a conversation. This will trigger a message in your Slack channel with a link to the conversation. If the current chat is still running, the message is sent once the chat ends.
$slack - Create Slack message with link to current conversation
To share several conversation transcripts via Slack at once, head to All conversations in your Message Center. Select the conversations you want to share, click the … icon above, then choose Add-ons > Create Slack message.
