Welcome to the Userlike Guide! Here you will find a great selection of tutorials to help you get started with Userlike. Whether you're looking to set up your team, learn about AI automation, or dive into analytics, we have you covered. Take a look at our featured tutorials and essential tutorials to get started today!
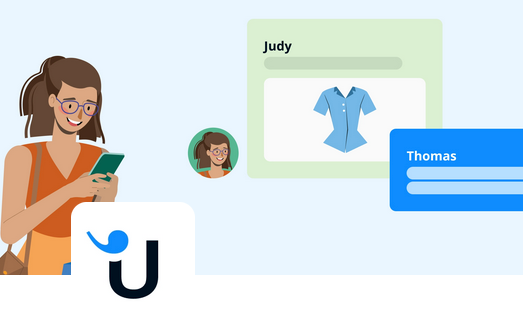
Get started and keep growing
Fast Lane - The essential tutorials to get started
 Integration
Integration Widget Editor
Widget Editor Team setup
Team setup Message Center
Message CenterFeatured tutorials
 Features
Features Setup
Setup Developers
Developers