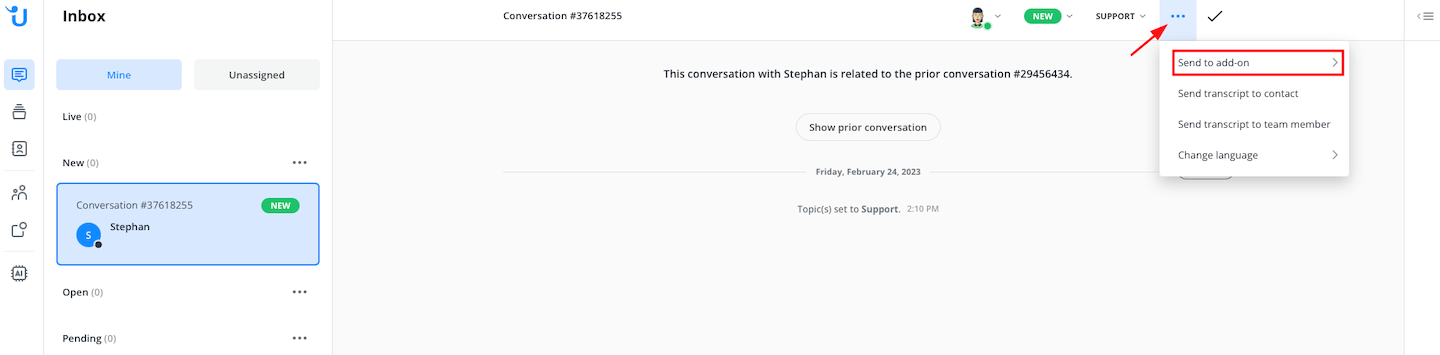Introduction
Lime Go is a sales tool filled with features to build exceptional customer relationships and sell smarter. With our integration you can create Lime Go signals based on your conversations and contacts.
Button “Create Account” → https://www.lime-technologies.com/
Step 1
Step 2
Enter your Lime Go API key, signal name and desired signal strength. Read on to learn what they are used for.
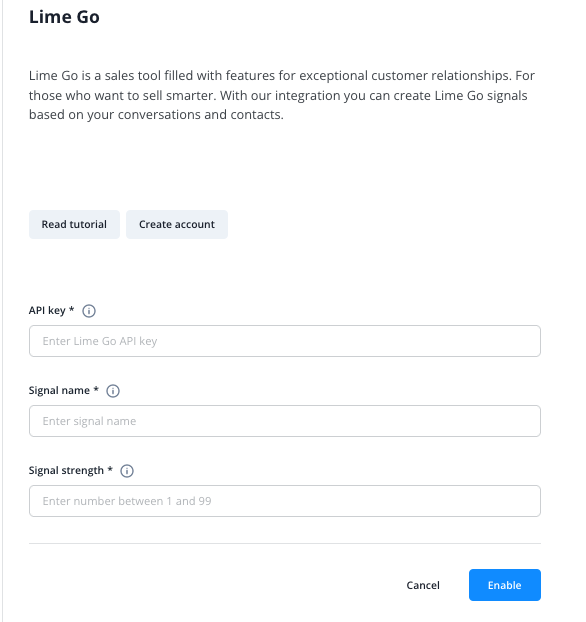
API key
The API key is a clear and unique identifier used in Lime Go to associate the signal you sent from Userlike to your Lime Go account. You can create a new key in your Lime Go account settings under Integrations or reuse an existing one.
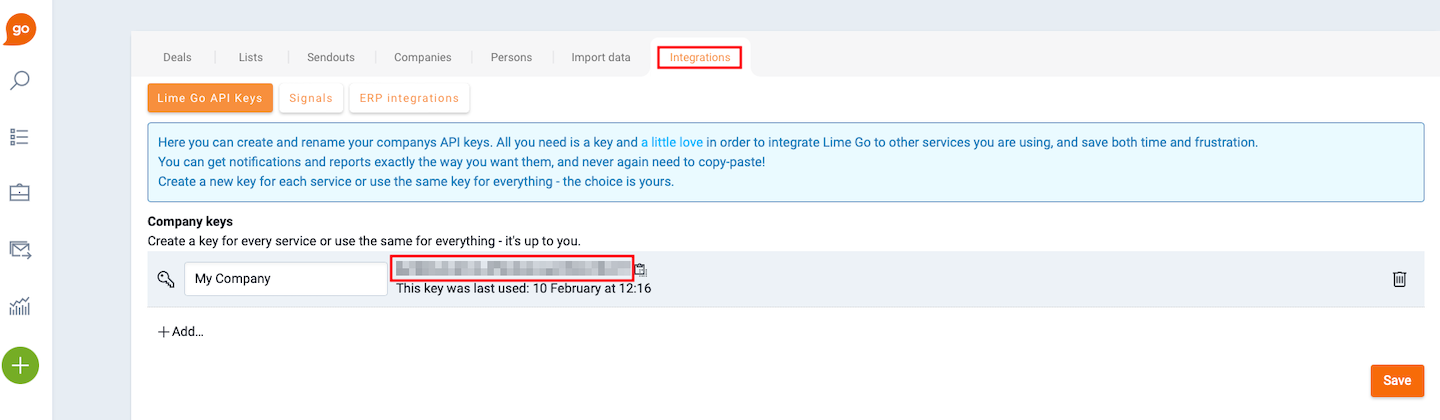
Signal name
This is the name of the signal as it will appear in Lime Go after you’ve triggered the add-on in Userlike. We recommend mentioning Userlike in a conversation so your colleagues pursuing the lead in Lime Go know the signal was triggered there.
Signal strength
This is the signal strength as it will appear in Lime Go after you’ve triggered the add-on in Userlike. It indicates to your colleagues in Lime Go how interesting and relevant you think the lead is. You can specify it with a number between 1 and 99.
Sending a signal
Once you‘ve filled out all fields and saved the settings, the add-on will be operational. A signal will be sent to Lime Go automatically each time a conversation ends and the contact’s company name and email address are set. You can either enter them manually in the Message Center or let contacts enter them in the Website Messenger in Registration Mode, if you enable these fields.
In the Message Center, you can also manually send signals to Lime Go via the Action Bar above the conversation area or via chat command in the input field.
$limego - Send Lime Go signal